Tipy a triky pro MS Word: 1.část
 Microsoft Word je zřejmě nejpoužívanějším nástrojem sady Microsoft Office, mnohdy však zaměňován s poznámkovým blokem a využíván i ve zcela nevhodných případech. Podívejme se, co všechno lze s Wordem dělat, jak využít jeho kapacit a jak jej přizpůsobit k obrazu svému. Co všechno umí?
Microsoft Word je zřejmě nejpoužívanějším nástrojem sady Microsoft Office, mnohdy však zaměňován s poznámkovým blokem a využíván i ve zcela nevhodných případech. Podívejme se, co všechno lze s Wordem dělat, jak využít jeho kapacit a jak jej přizpůsobit k obrazu svému. Co všechno umí?
Psaní, písmo a zarovnání
Asi každý ví, že ve Wordu můžeme měnit barvu pozadí i písma, jeho velikost i typ. To všechno najdeme na panelu nástrojů „Formát“. Správné psaní však znamená i to, že text vypadá stejně jak na obrazovce monitoru, tak v tištěné podobě. Aby byl text správně zarovnaný (každá chyba je na papíře vidět), je třeba používat některé důležité funkce, které nám s pěkným vzhledem dokumentu pomohou.
Abychom viděli, co přesně děláme, zobrazíme si skryté znaky. Poslouží nám tlačítko na standardním panelu nástrojů.
Nyní vidíme, že zarovnání jednoho řádku vpravo (např. podpis) se nedělá mezerníkem. Nikdy bychom nedosáhli přesně pravého okraje.
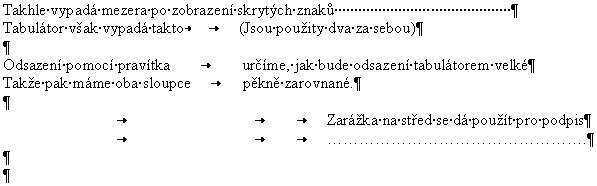
Zarovnání
Na již zmíněném panelu nástrojů „Formát“ můžeme stiskem příslušné ikonky zarovnat text vlevo, na střed, vpravo a do bloku. To samotné stačí pro běžné psaní, ale co když máme na jednom řádku více slov, z nichž některá chceme vlevo a jiná vpravo?
V takovém případě můžeme použít zarážky. Tu správnou umístíme na pravítko a tabulátorem k ní přeskočíme. (Pokud se nám zarážky s pravítkem nezobrazují, použijeme volbu „Zobrazit“ – „Pravítko“.)
Důležité jsou zarážky vlevo, vpravo a na střed.
Klávesové zkratky
Jako v mnoha jiných aplikacích, i zde můžeme používat klávesové zkratky.
Ty hlavní zde nemá smysl popisovat. Jsou všeobecně známé a kromě toho je najdeme u nabídek horního menu (CTRL+S pro uložení a podobně).
Zajímavější je pohyb v textu. Můžeme pochopitelně klikat myší, nebo jezdit šipkami, podle toho, co komu vyhovuje, ale efektivním způsobem je i používání zkratek.
| CTRL+ŠIPKA VPRAVO | Na konec slova, nebo znaků neoddělených mezerou |
| CTRL+ŠIPKA VLEVO | Na začátek slova, nebo znaků neoddělených mezerou |
| END | Na konec řádku |
| HOME | Na začátek řádku |
| ŠIPKA DOLŮ | O řádek dolů |
| ŠIPKA NAHORU | O řádek nahoru |
| CTRL+ŠIPKA DOLŮ | Na konec odstavce |
| CTRL+ŠIPKA NAHORU | Na začátek odstavce |
| PAGE DOWN | O jednu obrazovku dolů |
| PAGE UP | O jednu obrazovku nahoru |
| CTRL+HOME | Na začátek dokumentu |
| CTRL+END | Na konec dokumentu |
| ALT+CTRL+PAGE DOWN | Na konec okna |
| CTRL+A | O značení celého dokumentu |
Pokud u jakékoliv z těchto zkratek použijeme navíc klávesu SHIFT, budeme označovat, tedy např.
| CTRL+SHIFT+ŠIPKA VPRAVO | označíme slovo |
Klávesa Insert (Ins)
Klávesa insert slouží k přepínání mezi režimy různého psaní. Pokud je aktivní, což je indikováno na spodní liště Wordu, bude písmo přepisováno – když budeme chtít něco ve slově opravit, chybné písmeno se překryje tím, které napíšeme.
Pokud aktivní není, pak se písmo odsouvá, takže mezi slova třeba vložíme další – to je běžně používaný způsob.
Mezery mezi písmeny
Někdy chceme docílit toho, aby byla mezera mezi písmeny v ě t š í n e ž o b v y k l e. (Např. v nadpisu.)
Nedělá se to mezerníkem, jak by se mohlo zdát. Použijeme nabídku „Formát“ – „Písmo“ – „Proložení znaků“. Zde můžeme nastavit přesně velikost mezery.

Uložit jako webovou stránku…
Tuto položku nalezneme v menu „Soubor“. Byla doba, kdy se Word pro vytvoření webu skutečně používal, dnes však převládá jednoznačný názor, že ve skutečnosti webové stránky vytvářet neumí (neumí zdrojový kód).
Verze
Na jednom dokumentu může pracovat více lidí, případně jeden člověk chce napsat podobné dokumenty, např. dopisy více osobám. Pomocí „Verze“ v nabídce „Soubor“ můžeme uložit v jednom dokumentu více verzí textu. Napíšeme např. kratší, uložíme jako jednu z verzí, text doplníme, případně pozměníme, a uložíme jako verzi druhou. Každé z nich dáme vlastní název.
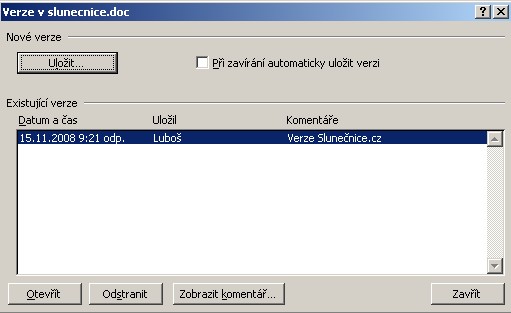
Při otevírání souboru se nám potom bude načítat automaticky poslední uložená verze, můžeme se však přepnout na tu, kterou potřebujeme.
Zobrazení celých menu
MS Word se snaží ve výchozím nastavení ulehčit práci svým uživatelům tím, že schovává jednotlivé položky horního menu a jednotlivé nabídky se tak po prvním kliknutí nezobrazují celé. Změnit to můžeme nabídkou „Nástroje“ – „Vlastní“ – karta „Možnosti“ – zde stačí zaškrtnout „Vždy zobrazovat úplné nabídky“.
MS Word má řadu dalších funkcí, z nichž některé si představíme v další části seriálu.
Programy ke stažení jsou na Slunečnici bez virů a spyware.