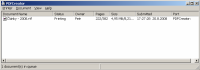Jak snadno vytvářet PDF dokumenty?
 Dokumenty ve formátu PDF jsou velmi rozšířené a setkáváme se s nimi prakticky denně. Jsou v nich uloženy texty, obrázky, tabulky, ale také elektronické knihy. Chcete také umět vytvářet profesionálně vypadající PDF dokumenty? Poradíme vám, jak na to.
Dokumenty ve formátu PDF jsou velmi rozšířené a setkáváme se s nimi prakticky denně. Jsou v nich uloženy texty, obrázky, tabulky, ale také elektronické knihy. Chcete také umět vytvářet profesionálně vypadající PDF dokumenty? Poradíme vám, jak na to.
Důležitost PDF souborů (Portable Document Format) v naší moderní digitální společnosti velmi vzrostla poté, co se tento formát stal ISO standardem. Připomeňme, že PDF formát je určen zejména pro čtení 2D informací všeho druhu – textů, obrázků i tabulek. Platí zároveň, že prohlížející PDF souboru má obvykle možnost soubor pouze číst a nikoliv jej měnit. PDF se stal od svého vzniku v roce 1993 dokonce natolik populárním, že se v něm nachází i většina elektronických knih. I my však můžeme na našich PC tvořit profesionálně vypadající PDF dokumenty doslova s libovolným programem. Postačí k tomu náš dnešní návod a program PDFCreator.
PDFCreator
Jedná se o open source nástroj, který vám umožní vytvářet PDF dokumenty a také dokumenty v PostScriptu, EPS či různých obrázkových formátech (JPEG, TIFF, PNG aj.). Do těchto formátů dokáže převést prakticky libovolný dokument, protože po instalaci funguje jako virtuální tiskárna. Po instalaci je možné hned se pustit do vytváření PDF souborů. Nejjednodušší metodou je metoda tisková, při které otevřete dokument k převodu v jeho aplikaci a zde zadáte příkaz k tisku s pomocí PDFCreatoru. Začněme však pěkně popořádku…
Stáhnout program PDFCreator
Velikost: 15,27 MB
Licence: GNU GPL
Operační systémy: Win NT, Win XP, Win 2000, Win 2003
Instalace
Jak je v našich průvodcích nepsaným zvykem, začneme od instalace, jelikož není až natolik primitivní, jak by se možná zdálo.
Poklepat dvakrát na soubor PDFCreator-0_9_5_setup.exe sice zvládne každý, ale to nebude pochopitelně vše.
Při instalaci lze zvolit jazyk, jakým s námi bude instalátor komunikovat. Po odsouhlasení EULA licence jsme postaveni před výběr „Standardní instalace” (určena pro jednotlivé stanice a uživatele) / „Serverová instalace” (umožňuje síťový tisk).
Virtuální tiskárnu si můžeme během instalace libovolně pojmenovat. V rámci větší přehlednosti určitě nemůže škodit nechat jméno na defaultním „PDFCreator”.
Poté už jen zvolíme cílový adresář (vyžadováno 19,5 MB prostoru) a na další obrazovce, zda chceme importovat lištu PDFCreatoru do prohlížečů Internet Explorer a Mozilla FireFox. A proč tuto lištu používat? Lze díky ní ukládat stránky přímo jako PDF dokumenty.
Následuje již jen vytvoření programové skupiny, zástupců a asociací (doporučujeme „zafajfkovat” asociaci mezi soubory typu „.PS” a PDFCreatorem) a používaní může začít.
Vzápětí po zkompletování instalace jsme upozorněni na to, že se vytváří i virtuální tiskárnička. A to je vše přátelé – virtuálnímu tisku již nic nestojí v cestě!
Rozhraní PDFCreatoru je poměrně přehledné a každý, kdo někdy pracoval s libovolným „okenním” programem, se po letmém probrouzdání menu „odpředu a dozadu” bude v PDFCreatoru cítit jako doma.
Složitost nastavení vlastní aplikace je již „silnější tabák”. Možnosti PDFCreatoru jsou velmi dobré. Je sice pravdou, že nejsem příliš náročný uživatel, našel jsem však vše potřebné – kam ukládat soubory, zda na PDF aplikovat kompresi, jak komprimovat různobarevné obrázky, jaké používat složky, zamýšlené rozlišení „tisku“ a mnoho dalšího.
My však zkusíme klepnout v „Obecných nastaveních” na „Tisk testovací strany”.
Měla by se automaticky vygenerovat a nabídnout nám k uložení / úpravě údajů formulář podobný tomu nahoře. Pokud jsme spokojeni s defaultními položkami, anebo vlastním zadáním, je ještě nutno vybrat si, co s vygenerovaným PDF souborem vlastně udělat. Přímo se nabízí volba „Uložit” tento soubor, kam uznáme za vhodné. Lze jej však také odeslat e-mailem. A je tu i důležitá položka „Po uložení otevřít dokument asociovaným programem”, jež v případě své aktivace ukládaný PDF dokument otevře v preferovaném PDF prohlížeči.
Pro další test jsme sáhli po „obřím“ textovém souboru (skoro 400 stránek) s několika málo obrázky. Tento tisk trval na notebooku s Core 2 Duo T7250 / 2,0 GHz cca 3 – 4 s.
A zde již máme vygenerovaný PDF soubor, česky samozřejmě…
Pomocí PDFCreatoru lze tisknout prakticky z jakékoliv aplikace, kterou máme v počítači nainstalovánu. Stačí pouze v příslušném programu zvolit volbu tisk a poté vybrat jako tiskárnu právě PDFCreator.
PDFCreator umí také PDF soubory spojovat dohromady. Postup je následující: spustíte tisk dokumentu a v zobrazeném okně zvolíte možnost „Čekat (ve frontě)“ místo běžného „Uložit.“ Zobrazí se tisková fronta, ve které pak lze jednotlivé tiskové úlohy označit a tlačítkem v horní liště spojit dohromady. Poté již necháte spojený soubor „vytisknout“.
Šikovný pomocník
PDFCreator je vynikající a snadno obsluhovatelný program, který doporučujeme zařadit do sbírky každému, kdo musí aspoň občas pracovat s PDF soubory. Aplikace se dá výborně použít i pro virtuální tisk .PS souborů do .PDFek.
Stáhnout program PDFCreator
Velikost: 15,27 MB
Licence: GNU GPL
Operační systémy: Win NT, Win XP, Win 2000, Win 2003
Vhodné alternativy:
Print2PDF
Nástroj se snadným použitím, určený pro převod dokumentů do formátu PDF z libovolné aplikace, která umožňuje tisk. Je jedinečným řešením pro každého, kdo chce sdílet dokumenty v univerzálně čitelném formátu PDF. Dokumenty převáděné do PDF je možné zabezpečit a vybavit celou řadou vlastností.
Pdf995 Printer Driver
Utilitka pro jednoduché vytváření dokumentů ve formátu PDF ze všech možných předloh pomocí tlačítka Tisk. Jediné omezení Freewarove verze je v tom, že při každém použití se otevře okno webového prohlížeče s domovskou stránkou produktu.
Programy ke stažení jsou na Slunečnici bez virů a spyware.